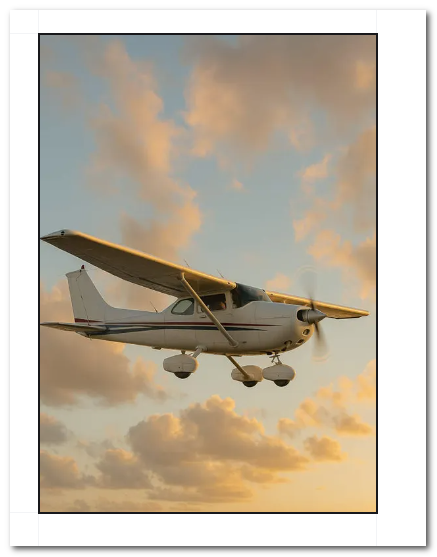AnyDB File Cell
File Cell Type
File cells are designed to store file attachments.
They can be used for storing documents, images, or any other type of file. File cells allow users to upload and manage files directly within AnyDB. This is particularly useful for applications that require document management or file sharing.
Uploading a File
- When a cell is set to be a file cell, it will be empty by default.
-
To upload a file, click on the cell, and a file select dialog will appear, allowing you to select the file you want to upload.
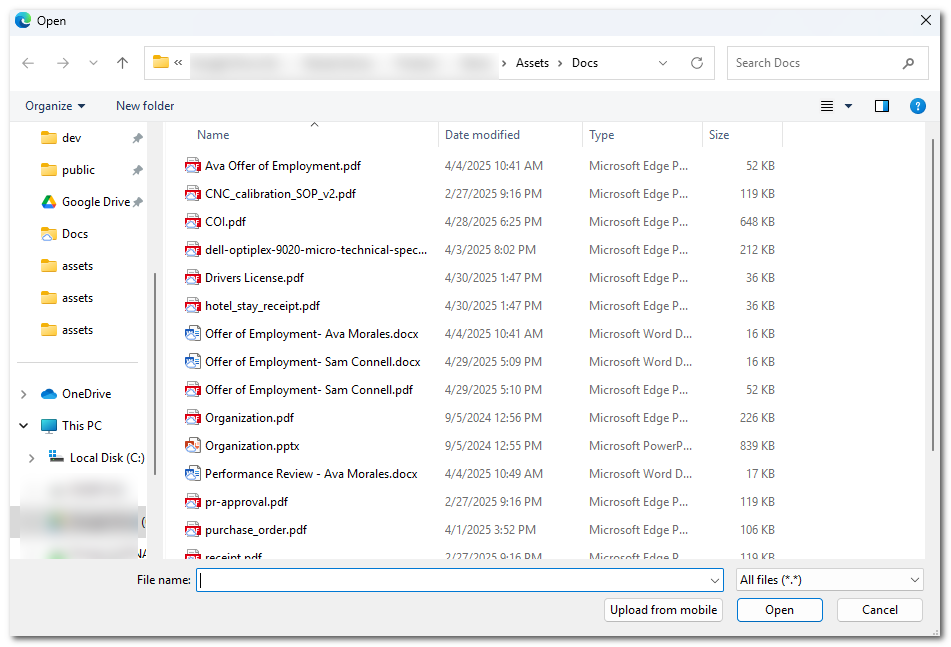
-
You can click on the file cell to preview the file that has been uploaded.
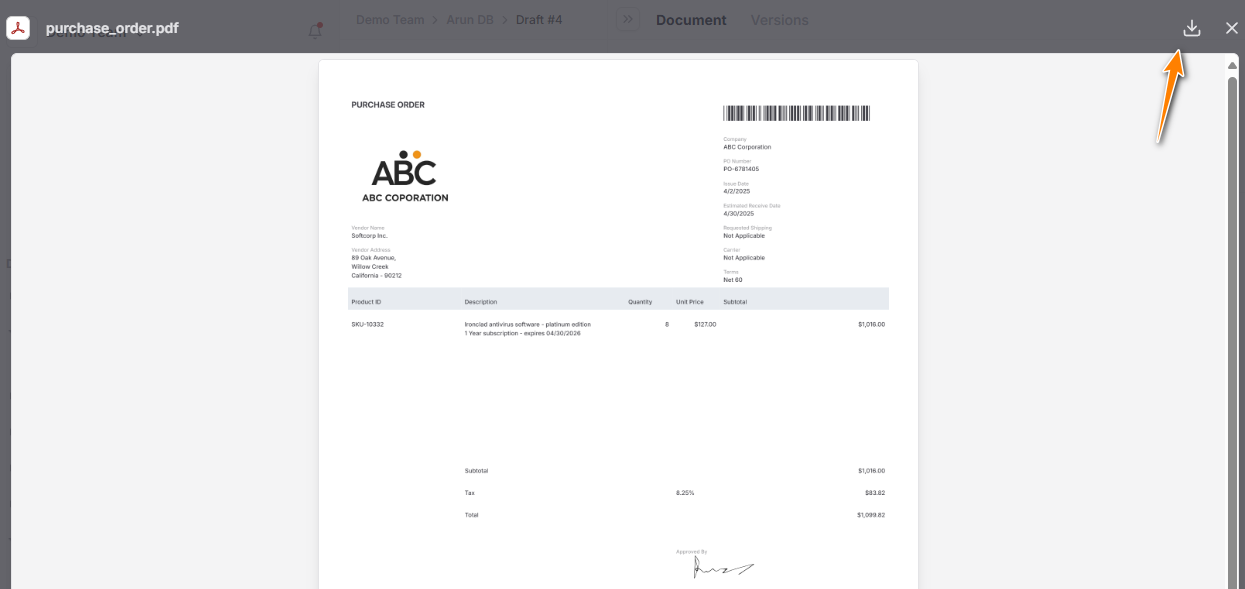
-
You can download the file by clicking on the download icon on the top right corner of the preview.
Uploading an image file from your clipboard
To upload an image file, you can copy an image from your clipboard and paste it into the file cell.
This is useful for quickly adding images without having to save them to your computer first. Just select the image you want to copy, right-click on it, and select "Copy" or use the keyboard shortcut (Ctrl+C on Windows or Command+C on Mac). Then, click on the file cell and paste it (Ctrl+V on Windows or Command+V on Mac). The image will be uploaded to the file cell.
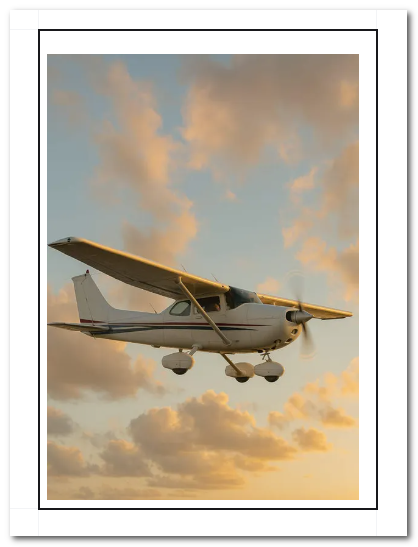
Clearing a file in a file cell
To delete a file cell, right-click on the cell and select "Clear Content" from the context menu. This will remove the file from the cell. You can also delete the file by using the Delete key on your keyboard.
Additional Options
File cells have the following additional options:
- Fill as Background: Enable or disable the option to fill the cell with the file as a background. This is useful for displaying the image to fully cover the cell.